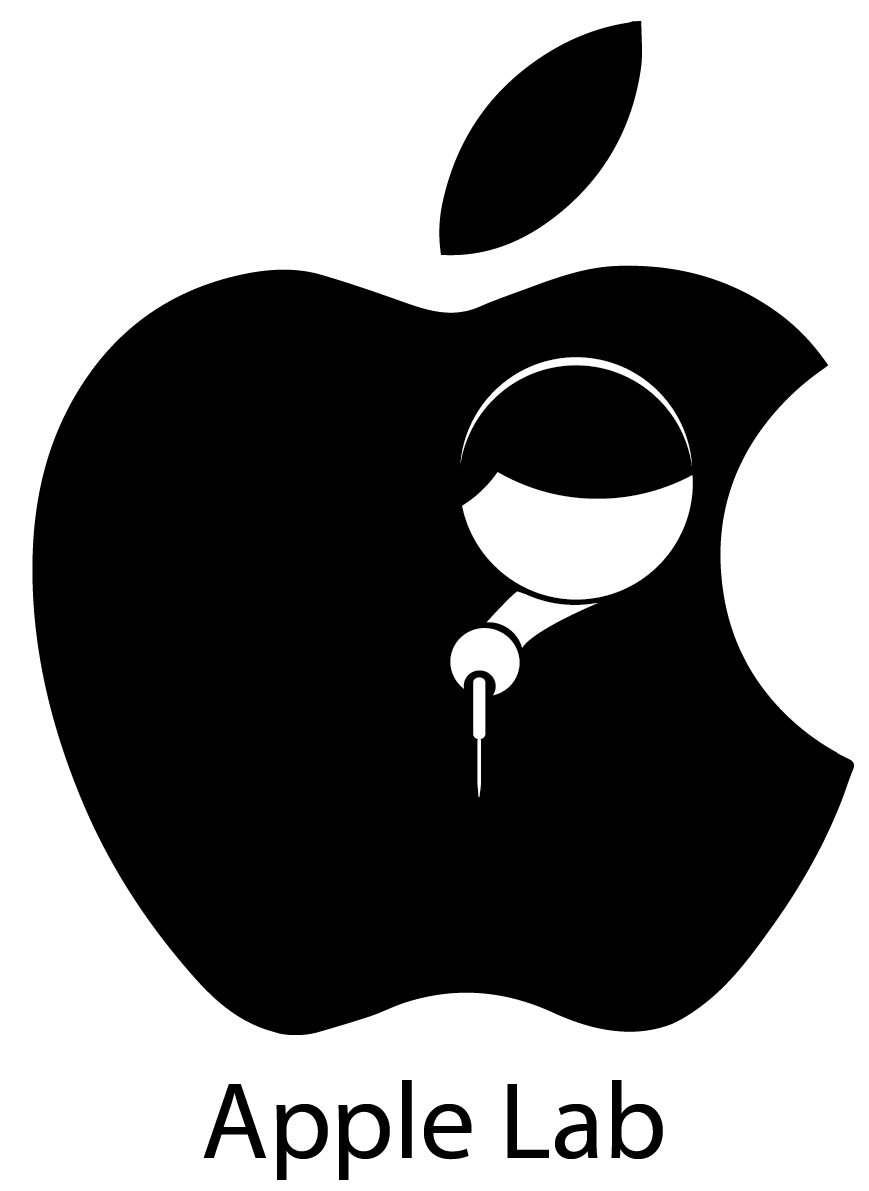Installing Windows on a Mac is not as straightforward as simply popping a CD in your optical drive and running an install like you can on a PC.
The first step in installing Windows on your Mac is to purchase a legitimate copy of Windows. Windows can be purchased directly from Microsoft, or from selected third-party retailers.
Once the installation disc is in hand, the next step is to create a bootable USB that contains the necessary drivers and files for the installation. You can use Apple’s Boot Camp utility to create the bootable USB, and you can find instructions for doing so on Apple’s support website.
Once the bootable USB has been created, you’re ready to install Windows. To do so, insert the USB into the Mac and reboot. During the reboot process, hold down the Alt/Option key and select the USB drive from the boot menu.
The Windows installation process will then begin, and you’ll be asked to read and accept the license agreement. Once the installation is complete, you’ll be presented with a Windows Boot camp configuration screen. As part of the installation process, Boot Camp Assistant will help you with installation of the correct drivers for your Mac.
Once the installation is complete, you’ll have a dual-boot environment, allowing you to choose from both the OS X version of your Mac, and Windows. You can also choose to use API Emulators, such as Parallels Desktop and VMware Fusion, to run Windows in a virtual environment.
With a proper installation on your Mac, you’re now ready to take advantage of all the fantastic benefits of having both operating systems on your device. Enjoy!